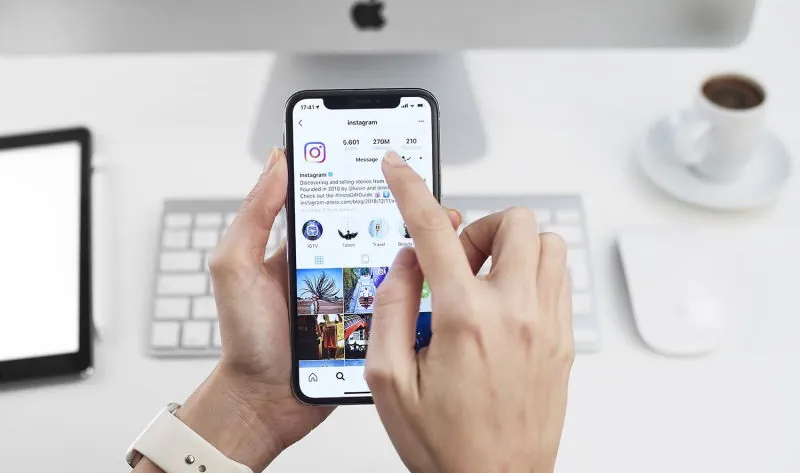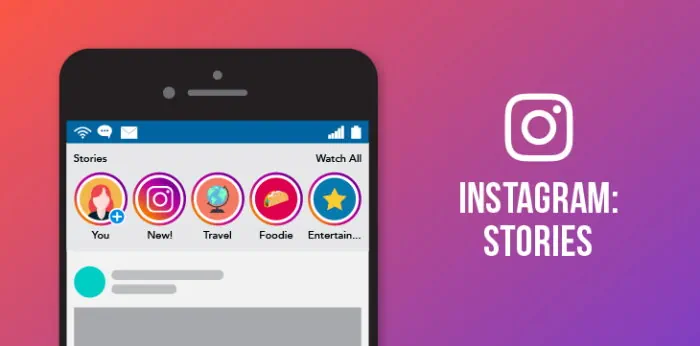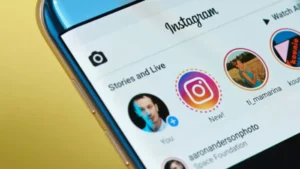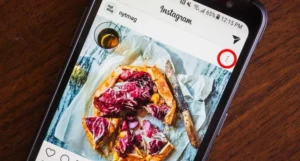Aprende a subir fotos a Instagram desde tu PC Desktop con Windows o Mac. Instagram es una app que se utiliza prácticamente de forma exclusiva en smartphone, pero existen alternativas que te permiten, por ejemplo, subir fotografías desde tu desktop. Aprende cómo.
Existen dos métodos, uno más sencillo que el otro, para que puedas subir fotografías desde tu desktop a Instagram, una de las redes sociales más populares del mundo, pero que funciona prácticamente en exclusiva en el smartphone.
Métodos para subir fotos a Instagram
La primera alternativa es realmente sencilla y solo necesitamos instalar a la app oficial de Instagram en tu desktop con Windows 11. Tendrás que ir a la tienda oficial de Windows y buscar Instagram. Una vez esté instalada en nuestra desktop, lo abrimos, nos registramos y ya podremos utilizar nuestra cuenta de la red social en la desktop.
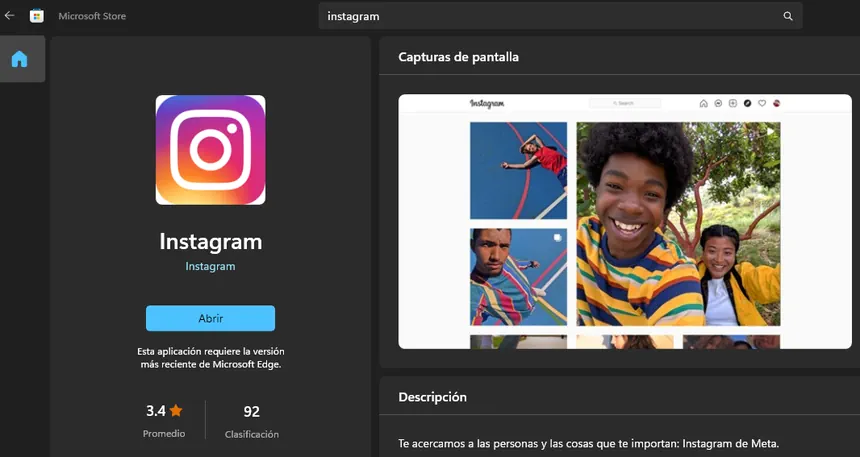
Pero aquí no acaba este paso. Si deseas subir fotos con esta aplicación dependerá mucho del dispositivo que tengas en casa. Si tienes una Tablet o una laptop híbrida con cámara de fotos en la parte posterior, en la app oficial te aparecerá un icono con el símbolo + en la parte central inferior de la pantalla. Allí deberás pulsar para entrar en la opción de tomar una fotografía, como si lo hicieras desde tu smartphone.
Cuando tengas una nueva pantalla frente a ti, en la parte inferior izquierda del recuadro encontrarás un pequeño símbolo con dos flechas, las que podrás utilizar para alternar entre cámara frontal o trasera, ¡siempre que tengas alguna! Cuando estés listo para tomar la fotografía, haz clic en el botón circular. Antes de publicarlo, te aparecerá una pantalla en donde podrás editar o aplicar los filtros que usualmente utilizas en la app, pero desde tu smartphone. Cuando la fotografía quede como gustes, podrás publicarla desde tu dispositivo con Windows 10.
Subir fotos a Instagram desde el navegador Chrome
También es posible hacerlo de otra manera. A través de tu desktop o de una Mac, y a través del navegador de Google, Chrome. ¿Qué necesitas? Tener actualizado el Chrome, nada más. Lo demás dependerá de tu atención para seguir las siguientes indicaciones.
Ve al sitio web de Instagram en Chrome y accedes a tu cuenta. Una vez estés allí haz clic derecho con el ratón y se te abrirá un panel de opciones, en donde elegirás ‘Inspeccionar’. También puedes llegar a este punto presionando la tecla F12.
Cuando lo hagas, se te abrirá al lado derecho de la pantalla un menú con diferentes códigos. Nos interesa la parte superior, así que hacia allí fijamos la vista. Encontraremos un icono con forma de smartphone y Tablet, es la herramienta Toggle Device Toolba, así que le damos clic y la interfaz que vemos de la web site de Instagram se convertirá en el interfaz que ves en tu smartphone. También puedes utilizar el atajo Ctrl+ Shift + M.
Una vez realizado esto, deberás pulsar F5, para que la herramienta se actualiza y listo. Ya podrás utilizar la ventana del navegador como si se tratara del interfaz de Instagram en tu smartphone. Para cargar una fotografía a la aplicación, deberás hacer clic en el icono + e inmediatamente se abrirá el browser para elegir la imagen que deseas publicar. Con este modo también podrás editar o modificar la imagen, elegir filtros y poner los hashtags que desees. Esta funcionalidad permitirá al usuario no solo subir fotos, sino también videos.
Actualización: Instagram ha actualizado su interfaz, por lo que ahora podemos hacerlo directamente desde el sitio web simplemente haciendo clic en el botón «+» en la barra lateral izquierda.
Subir fotos a Instagram con apps de terceros
Bien porque los dos métodos antes mencionados no te funcionen o confíes en otras aplicaciones, aquí te indicaremos otro método, que no es otro que instalar app de terceros, que te podrán funcionar incluso en Windows o Mac, y así podrás subir fotos que tengas en tu archivo, pues no podrás utilizar la cámara.
Una app popular para hacer uso de esta opción es Gramblr. Entrarás a su web site y seleccionarás el icono de Windows o Mac, se te descargará un archivo .zip y tendrás que descomprimirlo. Pero no tienes que instalar nada, descuida. Solo tienes que ejecutar el archivo.
La app te pedirá registrarte con tu cuenta de Instagram, por lo que estarás exponiendo tu privacidad. No lo olvides. Si aún deseas continuar, completa el proceso y estarás en la pantalla principal de Gramblr. Aquí encontrarás un cuadrado sobre el que tienes que deslizar la foto que desees cargar o pulsar sobre el recuadro para buscar manualmente la imagen.
Podrás, por supuesto, recortar la foto a tu gusto, y luego le das al botón verde guardar. Posteriormente, podrás guardar añadir filtros o efectos especiales de movimiento; en este apartado podrás utilizar muchísimas opciones, por lo que no te aburrirás si quieres darle más vida a tu imagen. Guardas todos los cambios. Luego, a la derecha tendrás un recuadro en el que escribirás una descripción de tu foto y listo, podrás publicarla en ese momento y programarla.