Tienes un control Dualsense PS5 y quieres usarlo en la PC? bueno, sí, puedes usar un controlador de PS5 en una PC con Windows. Tanto el controlador de PlayStation 4 (PS4) como el de PlayStation 5 (PS5) son compatibles con PC. Ambos funcionan de inmediato y no necesitan ningún software si se van a usar con cable en Windows 11. Sin embargo, sobre la PS5 Dualsense…
El controlador cuenta con un micrófono integrado, lo que permite un chat de voz sencillo sin necesidad de auriculares. También tiene un altavoz incorporado para experiencias de audio inmersivas. Funciona perfectamente. Pero la retroalimentación háptica y los disparadores adaptativos no funcionan todo el tiempo. Lo mismo ocurre con los disparadores adaptativos, dependen del juego.
Elementos necesarios para emparejar el controlador de PS5 con la PC:
- Cable USB-C listo para datos
- Adaptador Bluetooth para PC
El DualSense no viene con un cable USB cuando lo compras como controlador independiente y no todas las PC tienen Bluetooth. Entonces, para emparejar su DualSense con una PC, necesitará un cable USB-C que admita datos. El cable USB-C puede ser C-to-C si tiene un puerto USB-C en su PC, o puede ser USB-C-to-A si solo desea conectarse utilizando el clásico USB rectangular. conectores.
Si su PC aún no tiene Bluetooth, puede agregarlo fácilmente. Hay muchos adaptadores Bluetooth en el mercado, algunos que van a una ranura PCIe dentro de su computadora y otros que solo necesitan un puerto USB abierto.
Cómo emparejar el controlador de PS5 a la PC a través de USB
- Conecte el cable USB seleccionado a un puerto abierto de su PC
- Conecte el otro extremo del cable al puerto USB-C de su controlador DualSense
- Espere a que su PC con Windows reconozca el controlador DualSense como un gamepad
Cómo emparejar el controlador PS5 DualSense con la PC a través de Bluetooth
- Acceda a la configuración de Bluetooth de su PC (presione la tecla Windows, escriba «Bluetooth» y seleccione Bluetooth y otros dispositivos en el menú)
- Seleccione Agregar Bluetooth u otro dispositivo
- Seleccione Bluetooth en la ventana emergente
- En su controlador DualSense (con él desconectado y apagado), presione y mantenga presionado el botón PS y el botón Crear (al lado del D-Pad) al mismo tiempo hasta que la barra de luz debajo del panel táctil comience a parpadear
- En su PC, seleccione su controlador DualSense de la lista de dispositivos Bluetooth disponibles
Cómo emparejar el controlador de PS5 usando DS4Windows
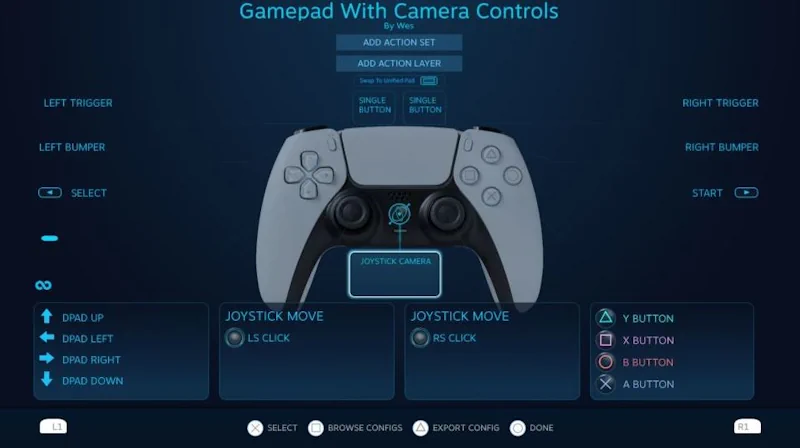
Para usar un controlador de PS5 en tu PC, usando DS4Windows (solo si no se reconoce con los métodos anteriores) puedes seguir estos pasos:
- Asegúrese de que su controlador de PS5 esté cargado o conectado mediante un cable USB.
- En su PC, abra un navegador web y visite el github oficial de DS4Windows o su sitio web oficial.
- Descargue la última versión de DS4Windows haciendo clic en el botón «Descargar ahora» del sitio web.
- Después de la descarga, ejecute el instalador de DS4Windows.
- Siga las instrucciones que aparecen en pantalla para completar el proceso de instalación. Es posible que deba seleccionar una carpeta de destino y aceptar los términos y condiciones.
- Una vez que se complete la instalación, inicie la aplicación DS4Windows.
- Conecte su controlador de PS5 a su PC mediante un cable USB. La PC debería reconocer el controlador e instalar los controladores necesarios automáticamente.
- En la aplicación DS4Windows, haga clic en la pestaña «Controladores».
Para emparejar su controlador de PS5 de forma inalámbrica, mantenga presionados el botón PlayStation y el botón Crear simultáneamente hasta que la barra de luz del controlador comience a parpadear. Luego, haga clic en el botón «Controlador inalámbrico» en la aplicación DS4Windows.
Otra opción es utilizar DSAdvance.
Alternativamente, si prefiere utilizar el controlador con una conexión USB, puede omitir el proceso de emparejamiento inalámbrico. Una vez que su controlador esté conectado, debería ver la información del controlador mostrada en la aplicación DS4Windows. Puede personalizar varias configuraciones para su controlador PS5, como la asignación de botones y la sensibilidad, en la aplicación DS4Windows. No dude en explorar las opciones según sus preferencias.
Nota: Asegúrate de mantener DS4Windows ejecutándose en segundo plano siempre que quieras usar tu controlador de PS5 en la PC.
