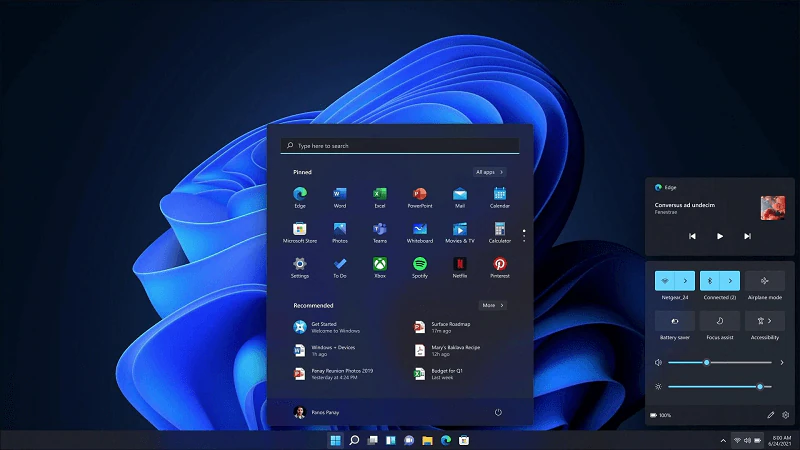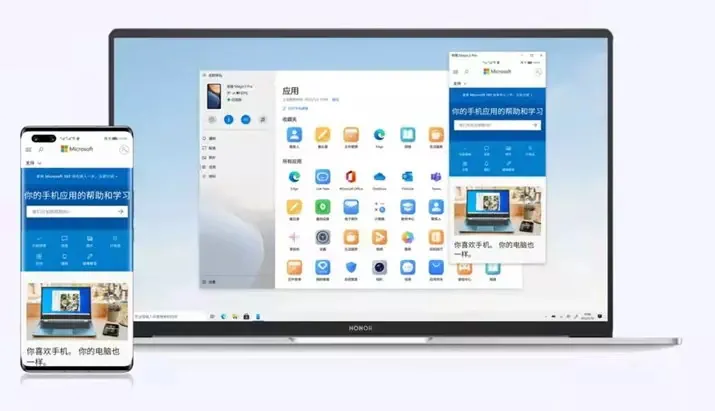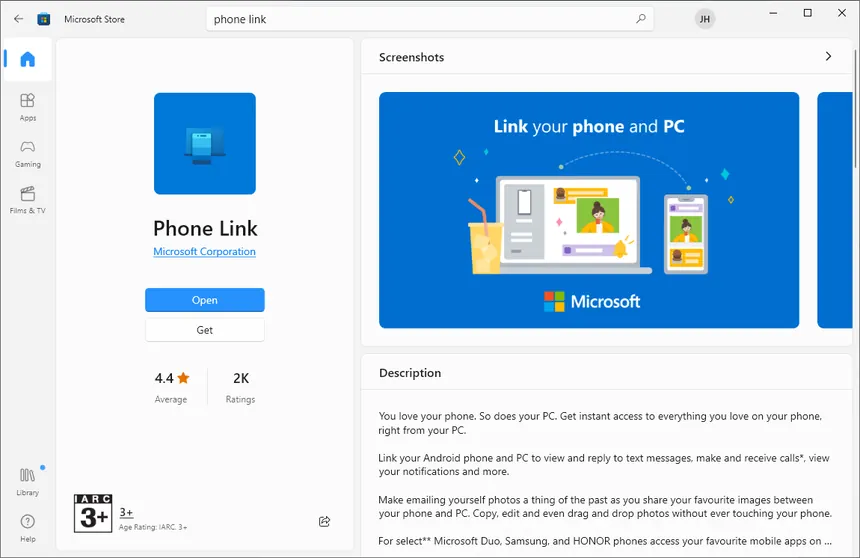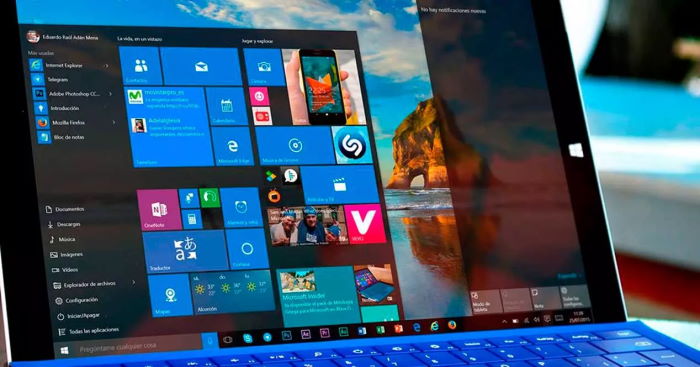¿Quieres grabar la pantalla en Windows de tu PC? Es muy sencillo. Aprende aquí cómo y sin instalar ningún programa adicional. Hoy en día, prácticamente todas las computadoras vienen con micrófonos y cámaras web, pero no siempre cuentan con un software que grabe de manera efectiva y sencilla la pantalla de tu PC.
[ez-toc]
Sin embargo, si tienes Windows 10 puede resultar mucho más fácil. Windows 10 es un sistema operativo que no solo sirve de plataforma en la que instalar programas y aplicaciones con las que llevar a cabo tus tareas, sino también incluye algunas herramientas ocultas que te resultarán muy útiles. Grabar la pantalla de tu PC sin necesidad de instalar ningún programa adicional es uno de ellas.
Antes de la llegada de Windows 10 era necesario instalar un programa adicional para registrar en video todo cuanto sucedía en la pantalla de tu PC, pero desde su lanzamiento se incluyó una útil función de grabación de la pantalla del PC.
La función de grabación en video de la pantalla en Windows 10 en principio se integró para que los jugadores pudieran grabar y compartir sus partidas de forma rápida y sencilla, pero su utilidad rápidamente se extendió a otras áreas.
Por ello, para ejecutar esta herramienta haremos uso de la barra de juegos que trae preinstalada este sistema operativo. Es una barra de juegos, pero perfectamente puedes usarla con otra finalidad, en este caso para la grabación de la pantalla de tu PC en video.
Por ejemplo, podemos grabar un tutorial que estemos viendo o incluso hacer una grabación propia y explicar cómo se puede realizar una tarea con algún tipo de programa. Es un proceso muy fácil e intuitivo.
Grabar la pantalla: activar la barra de juegos
Desde la aparición de la Spring Creators Update, la función de grabar la pantalla del ordenador se trasladó al nuevo apartado dedicado a los juegos en el panel Configuración, y ya no en la app Xbox, integrada por defecto en todas las versiones de Windows 10.
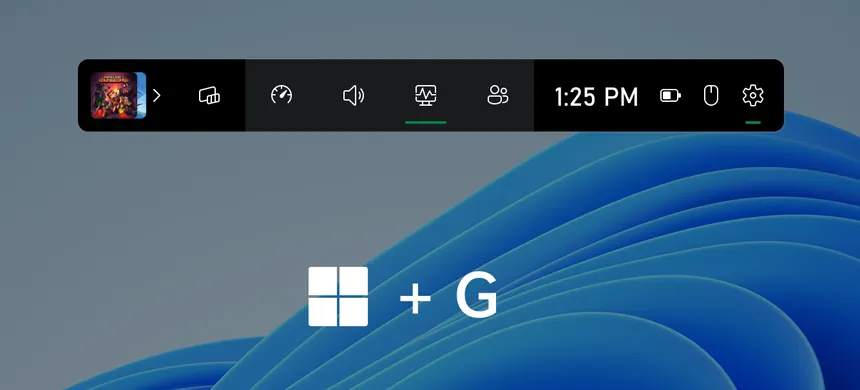
Usa la combinación de teclas Windows y G, púlsalas al mismo tiempo y te aparecerá la barra de juego. Si este atajo no la activa, es posible que la hayas desactivado.
Para volver a activarla solo tienes que acceder al apartado juegos del panel Configuración y, en el apartado barra de juego, activa el interruptor de la parte superior de esta sección para que se muestre la barra al activar el atajo de teclado correspondiente.
Además, podrás configurar el funcionamiento de la barra de grabación, desde la sección Game DVR, así como también la calidad del vídeo que se registrará y el lugar donde se guardará la grabación que realices.
En la barra de juegos que te aparezca, podrás hacer captura de pantalla haciendo directamente clic sobre el icono de la cámara. También puedes usar la siguiente combinación de teclas: Windows + Alt + Impr Pant.
Además, grabar eso, con el icono de un punto central negro, te permite grabar la pantalla durante el tiempo que hayas determinado en la configuración. Para activarlo también puedes usar la combinación de teclas: Windows + Alt + G.
¡Comienza a grabar en Windows 11!
Ahora, nuestro objetivo es conseguir un archivo de vídeo con tu grabación de pantalla, por lo que vamos a usar las funciones de grabación directa. Para ello, haz clic sobre el botón de grabación identificado con un punto central o pulsa la combinación de teclas Windows+ Alt+ R.
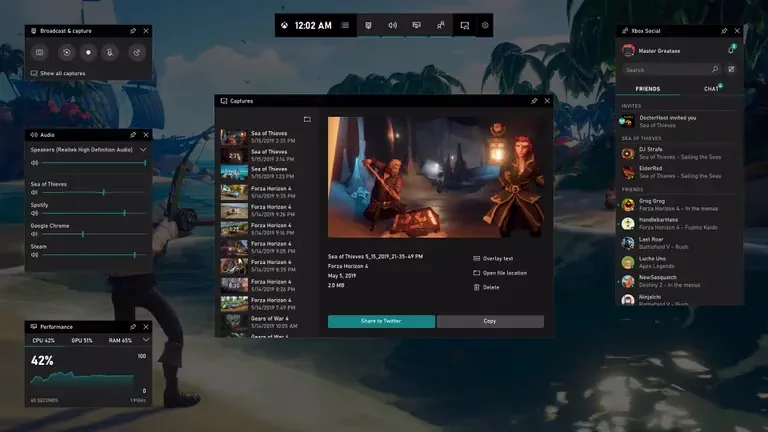
Así, se iniciará la grabación, por lo que puedes empezar a abrir programas o realizar la presentación que quieres grabar. Además, puedes activar el micrófono durante una grabación, puede ser útil, por ejemplo, si estás haciendo un vídeo tutorial y quieres ir indicando los pasos de viva voz. Actívalo con los comandos: Windows + Alt + M.
Mientras esté la grabación en marcha, verás una ventana flotante que te indicará el tiempo de duración, y la opción de activar o desactivar el micro.
Una vez hayas finalizado la presentación realizada, deberás hacer clic sobre el botón detener la grabación de la barra antes mencionada y la grabación se detendrá para guardar el archivo de video generado.
Una notificación te indicará que se guardado correctamente el archivo en la ubicación que has establecido como predeterminado en el apartado Game DVR en el panel Configuración.
Otras opciones para grabar la pantalla en Windows
Además de lo visto hasta ahora, también encontrarás otras funciones en la barra de juegos, más orientadas a la retransmisión de partidas de videojuegos en streaming, por ejemplo, usando la plataforma Mixer (https://mixer.com/).
Pero si lo que queremos es hacer grabaciones de pantalla sencillas sin instalar ningún otro programa adicional y con una configuración muy simple, estamos ante una excelente herramienta de Windows 10.