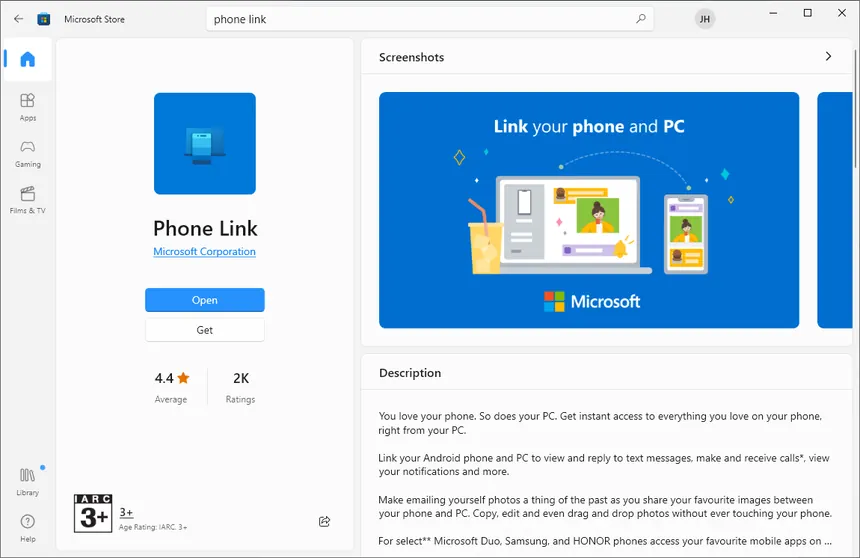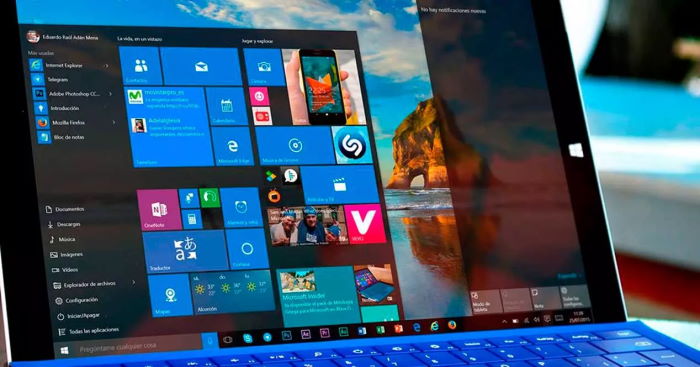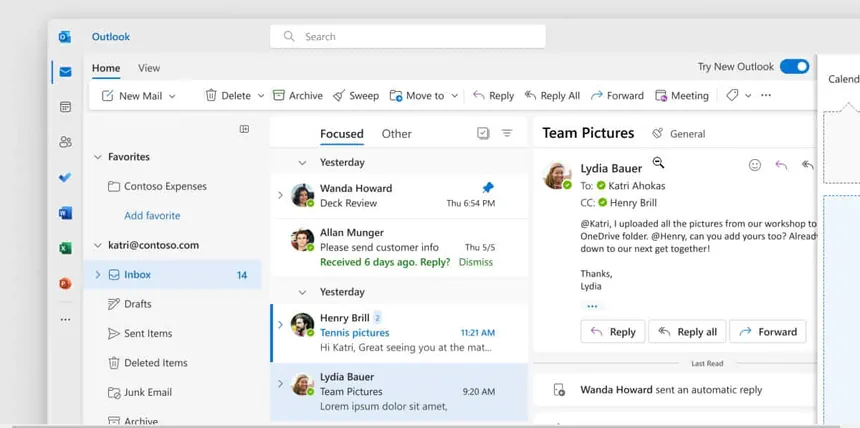Si quieres instalar y ejecutar aplicaciones Android en Windows, ya sean apps de todo tipo o juegos de android, acá te enseñamos cómo. No es tan sencillo como uno esperaría desde el anuncio de Windows 11, pero se puede llevar a cabo sin mayores problemas.
Eso sí, si tienes un Windows 10 o anteriores y quieres instalar alguna aplicación de Android, te recomendamos dar un vistazo a la guía de emuladores compatibles de android para Windows.
Si resides en los EE. UU., es posible instalar aplicaciones de Android en su PC de forma nativa. Puedes ejecutar aplicaciones de Android en Windows 11 gracias a una colaboración entre Microsoft y Amazon, y las aplicaciones se descargan desde la propia tienda de aplicaciones de Amazon.
La configuración inicial lleva un tiempo, ya que primero se debe instalar software para que las aplicaciones de Android se ejecuten de forma nativa en Windows. Después de eso, instalar aplicaciones de Android en su PC se volverá un proceso muy sencillo.
Nota: Como se mencionó, la instalación de aplicaciones de Android en Windows 11 solo está oficialmente disponible para usuarios de EE. UU. por el momento.
Usar la Amazon App Store
1. Abra Microsoft Store escribiendo “Store” en el menú Inicio y haciendo clic en él.
2. Ahora buscamos “Amazon Appstore” y hacemos clic en cuando aparezca, luego “Instalar” para instalar la tienda de Amazon.
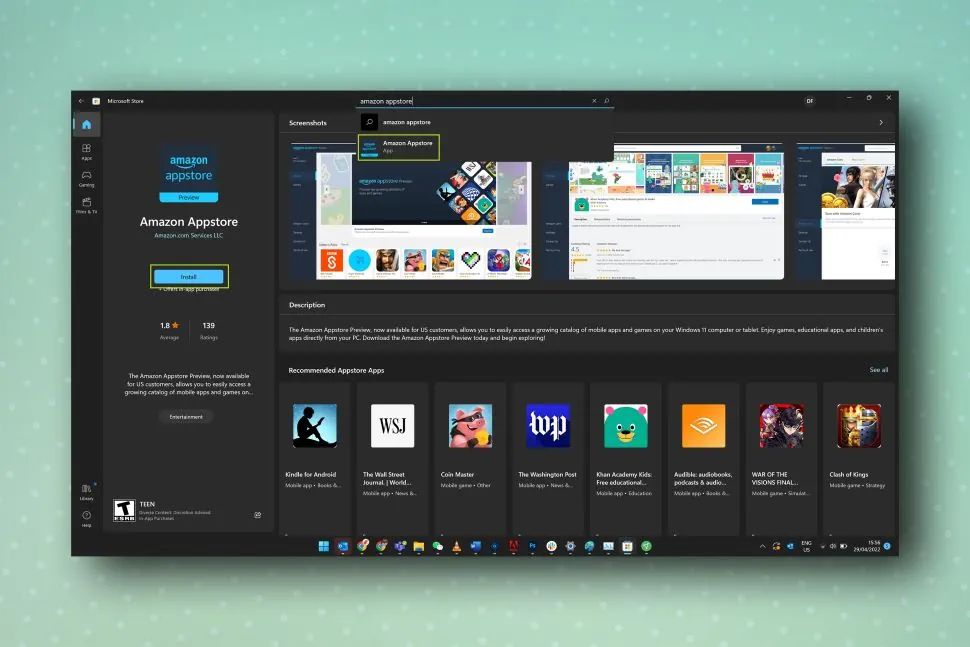
3. Después de hacer clic en Instalar, se le pedirá que instale el Subsistema de Windows para Android, que es un software que permite que las aplicaciones de Android funcionen en su PC. Haga clic en las dos primeras indicaciones (Configurar; Descargar) para comenzar el proceso y espere a que se descargue.
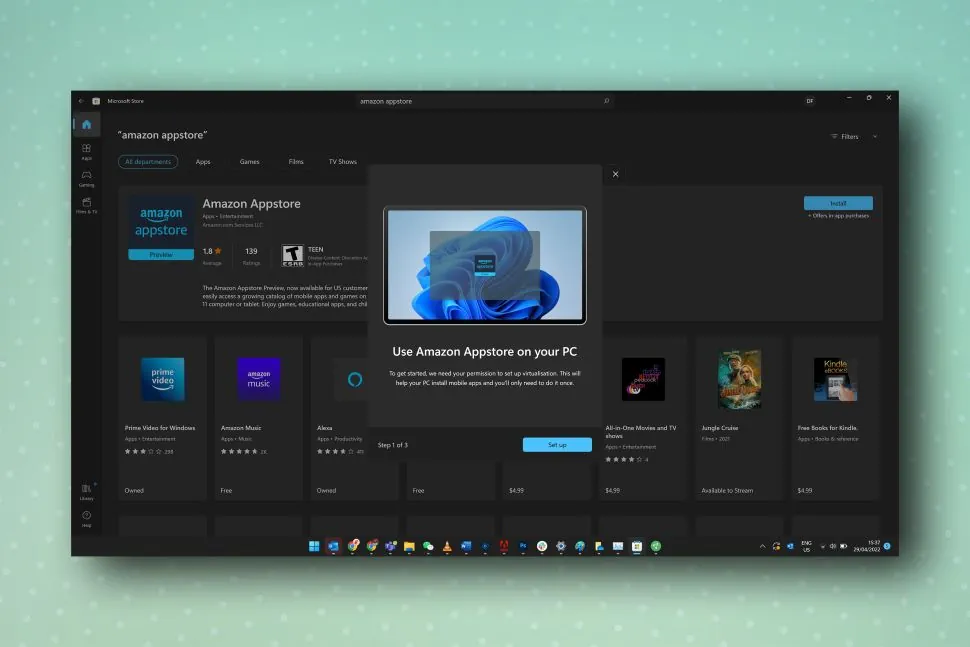
4. Una vez que el software haya terminado de descargarse, haga clic en Siguiente y se le pedirá que reinicie su PC. Si está listo, haga clic en Reiniciar.
5. Una vez que su PC se haya reiniciado, Amazon Appstore debería abrirse automáticamente. De lo contrario, podemos verlo y abrirlo manualmente ubicándolo en el menú Inicio. Una vez abierto, inicie sesión con los detalles de su cuenta de Amazon o cree una cuenta de Amazon si aún no tiene una.
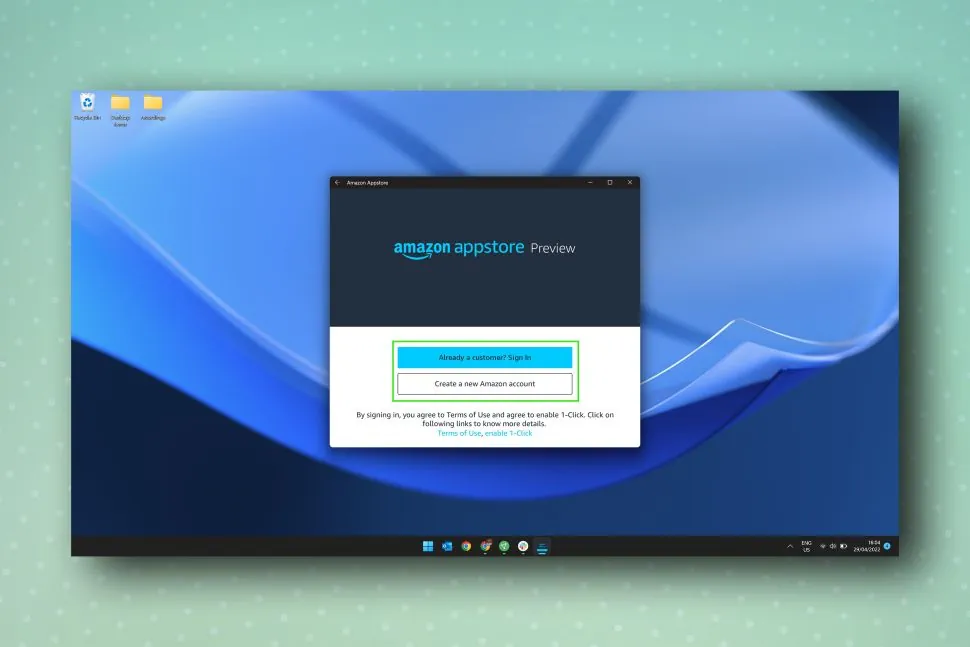
6. Ahora se le presentará la lista de aplicaciones disponibles, mientras que también puede buscar en la biblioteca usando la barra en la parte superior. Una vez que haya encontrado una aplicación que desea instalar, seleccione Obtener debajo del mosaico de la aplicación y luego haga clic en Descargar.
7. Una vez que su aplicación esté instalada, puede abrirla haciendo clic en el botón Abrir debajo de su entrada en Amazon Appstore o ubicándola en el menú Inicio.
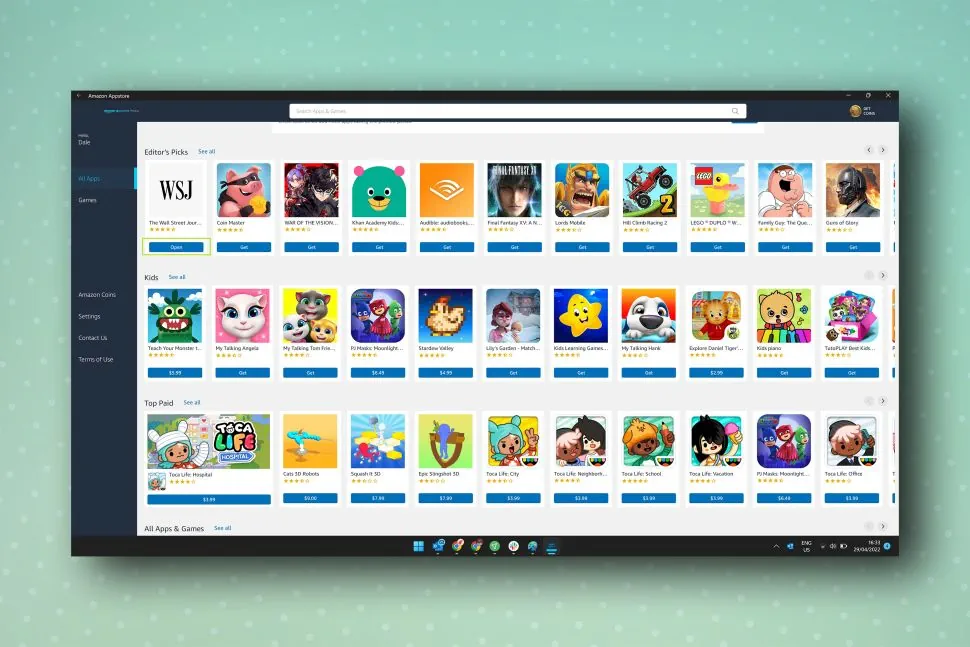
Con el tiempo, esperamos que Amazon agregue más aplicaciones y juegos a su tienda de aplicaciones de Windows, ya que la elección actualmente es bastante reducida. Mientras tanto, las mejores aplicaciones de Android siguen siendo la reserva de Play Store.
Usando la App Enlace Móvil
Y ¿qué pasa si tenemos Windows 11 pero no estamos en los Estados Unidos? o se da el caso de que no podemos instalar la App de Amazon Appstore, no queremos o simplemente queremos usar algún otro método. Bueno nuestra segunda opción es la del “mirror”, aunque para esto necesitamos una aplicación y un teléfono Android.
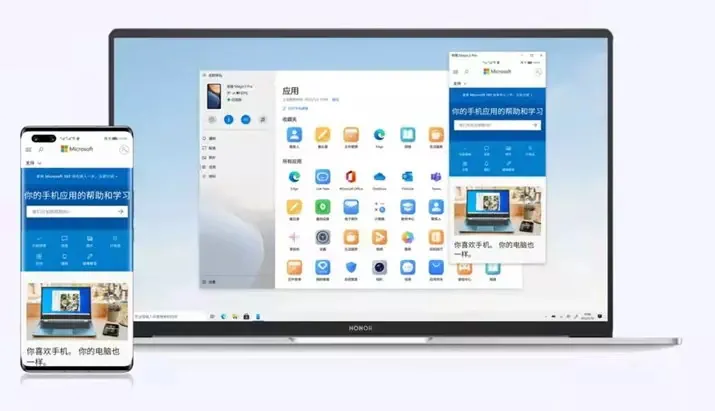
Enlace móvil o Enlace a Windows (Google Play) es una aplicación de Microsoft que permite gestionar las notificaciones de un smartphone con Android en la pantalla de la PC, y emular toda la interfaz de nuestro teléfono en el ordenador. Debemos vincular ambos dispositivos con un login de cuenta de Windows y un código QR. Una vez realizado esto, se puede ver que en la aplicación aparece una pantalla que mostrará todas las aplicaciones instaladas en tu smartphone Android. Eligiendo una, podrás controlarla desde tu PC con Windows 11. además de tener acceso a tus apps, Enlace Móvil te permite acceder a tus fotos, realizar y recibir llamadas en tu PC.